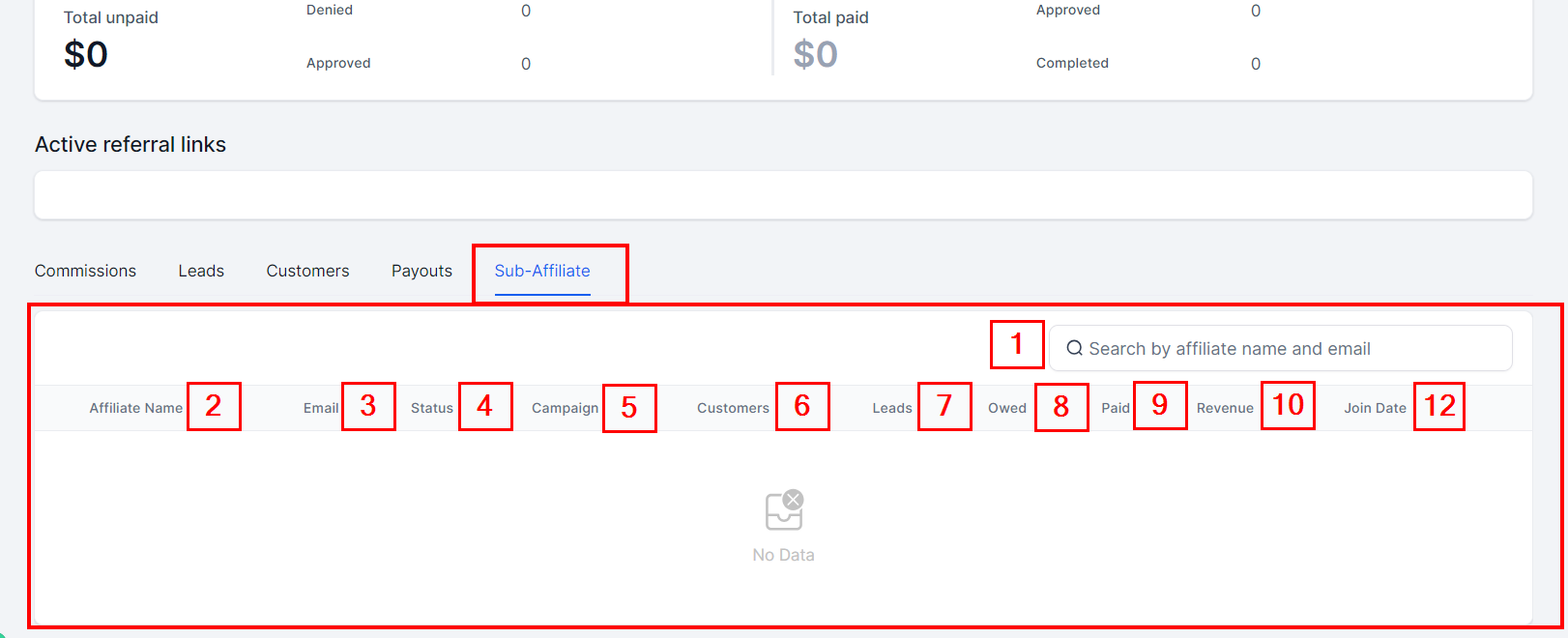Affiliates
Within the realm of affiliate marketing, an affiliate refers to an individual who actively promotes a campaign by sharing their exclusive affiliate link with potential customers interested in your product or service. When a sale is successfully made through their efforts, the affiliate receives a commission as compensation. Simultaneously, you also benefit by earning a commission from the sale, creating a mutually advantageous partnership.
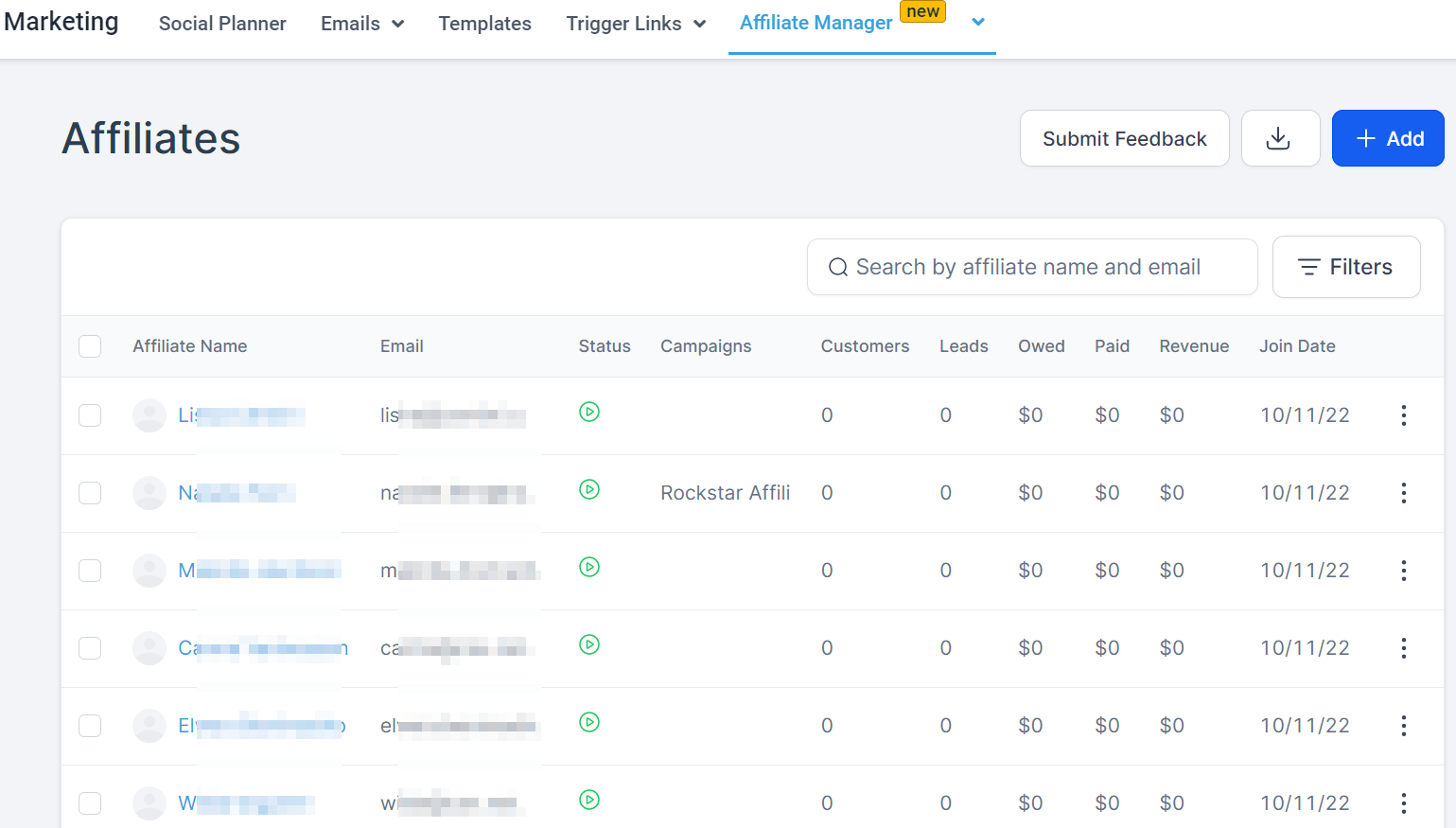
Search Bar
To streamline your search process, simply input the desired name into the search field. This will filter the results, allowing you to quickly and efficiently locate the specific entry you want.
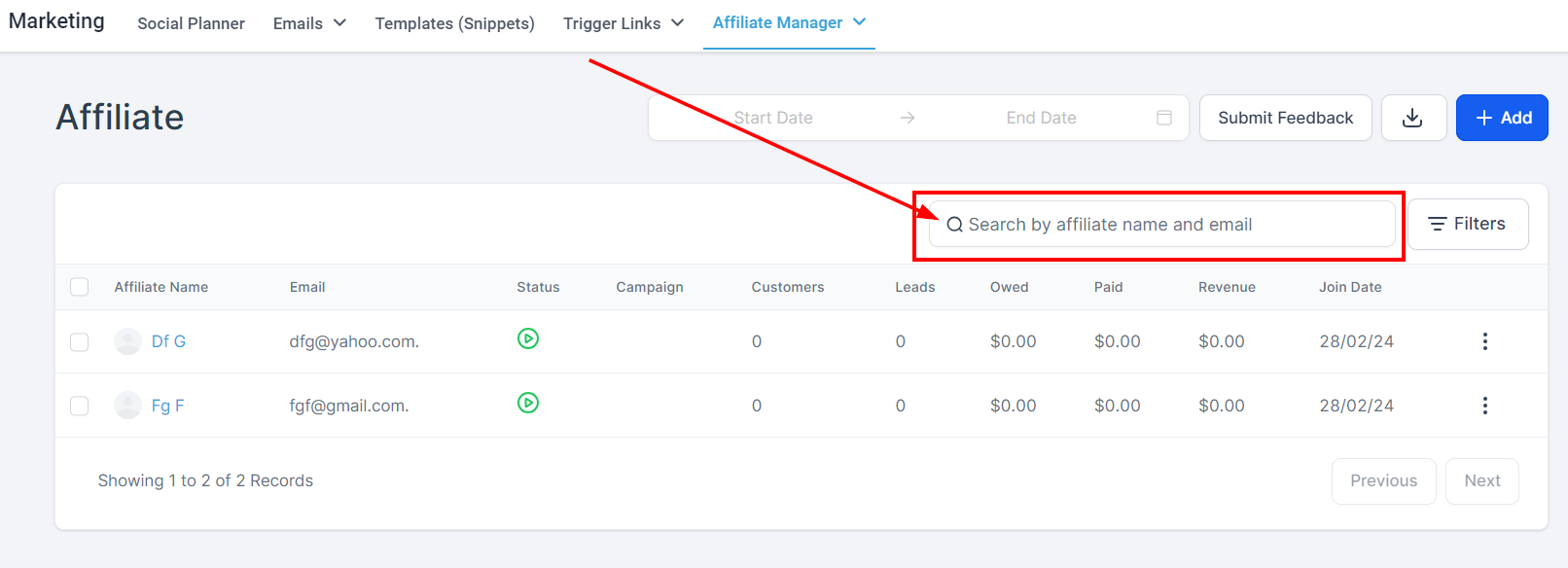
Add New Affiliate
To add a new affiliate, begin by clicking on the blue Add button located in the top right corner of the Affiliate page. From there, you can add an affiliate individually by filling out their information in the form provided.
First and Last Name: You are required to add the First and last name of the affiliate here.
Email: You must also add the affiliate Email address since their unique link will be sent via mail.
Phone Number: Add the affiliate's phone number here.
Industry: Type in the affiliate's industry
Website URL: Type in the URL for the Website/ funnel you want The affiliate to market for you.
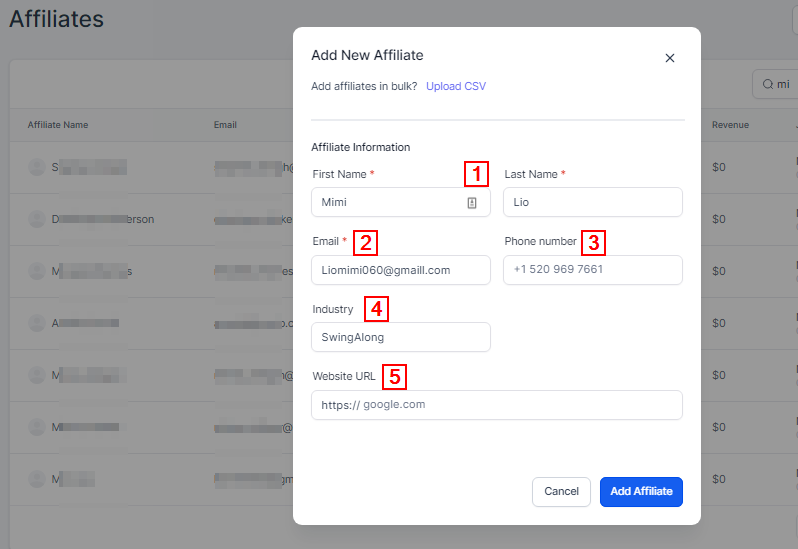
Add Affiliate
Once you are done filling out the affiliate's info, click on the "Add affiliate" button to confirm the info and add the affiliate.
Upload CSV
If down the line of uploading a bulk list you decide to switch to adding them individually, just click on this button and it will switch pages.
Uploading Affiliate List
Uploading an affiliate list can be done individually or as a bulk list. For bulk list upload, simply upload the CSV file that contains the affiliate's list. Click on the Add button and then select Upload CSV which will direct you to the uploading page.
There are three simple steps to follow when uploading an affiliate list:
Upload
Click on the "Upload Affiliate" which directs you to this page where you can upload your file or just drag and drop it. Before you upload, make sure your file is in CSV format, and also make sure the First name, Last name, and Email fields are included in the columns. The maximum file size you upload is 50MB.
Once you're done uploading the file, click on the "Next" button to move to the next step.
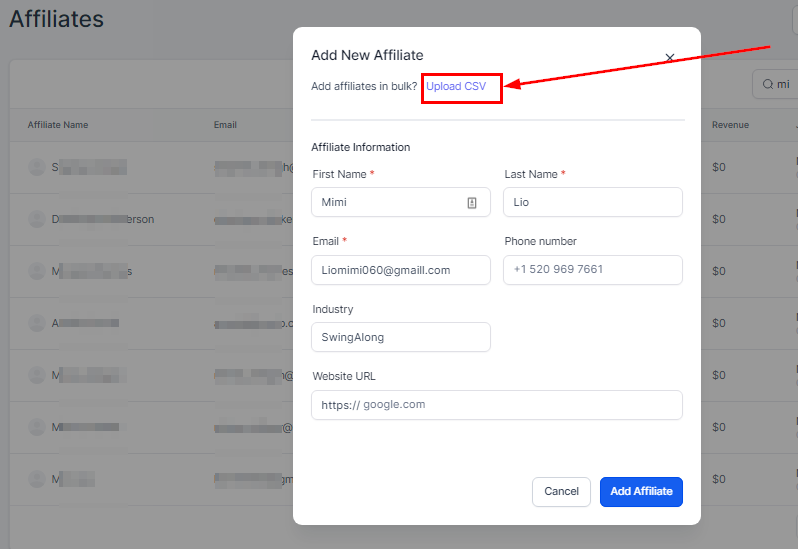
Add Affiliate Manually
If down the line of uploading a bulk list you decide to switch to adding them individually, just click on this button and it will switch pages.
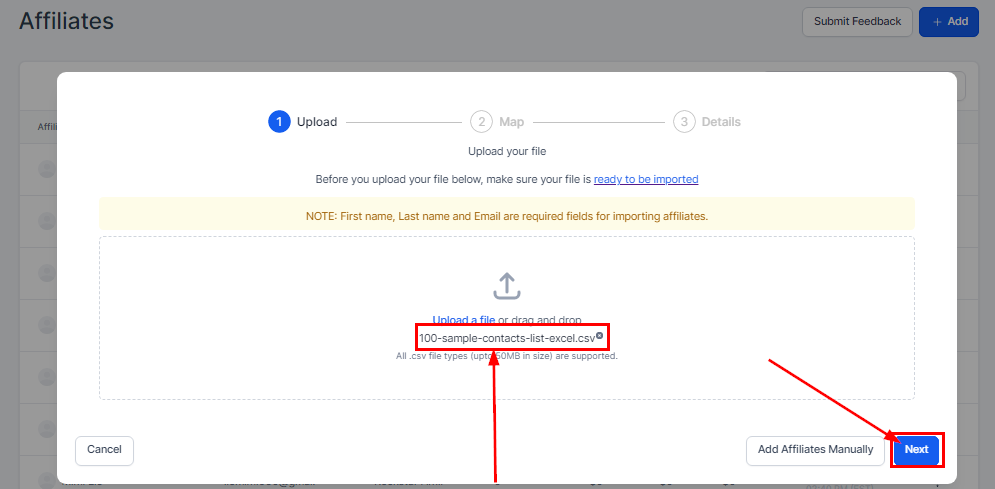
Map
Once you've uploaded the file, click on the Next button to proceed to the next step which is the map page. On this page, you will map the columns in your file with the columns in the affiliate table.
Matched
The system automatically identifies the number of fields that match the affiliate column. Those that match will be ticked green whereas those that do not will be ticked with a red sign.
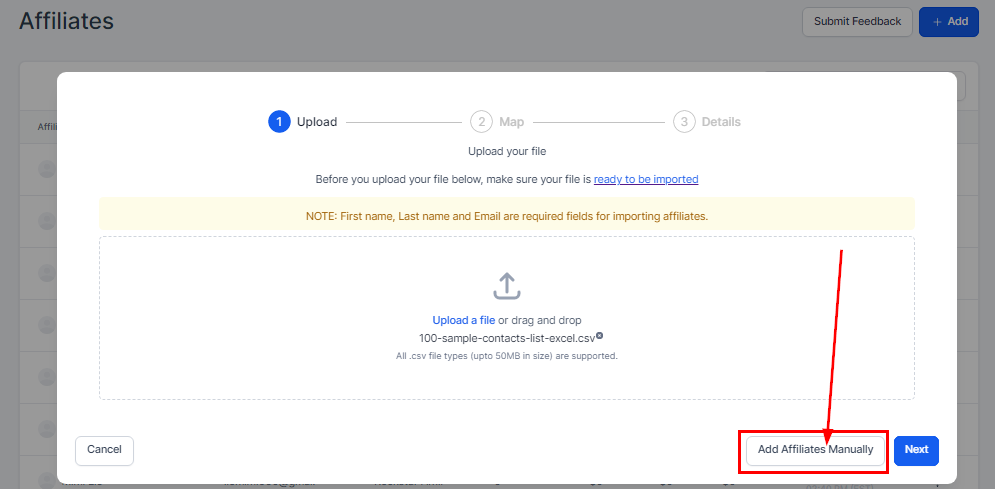
Column Header from File
Here you will see all the column headers from your file, this will help you identify the fields that matched and the ones that didn't.
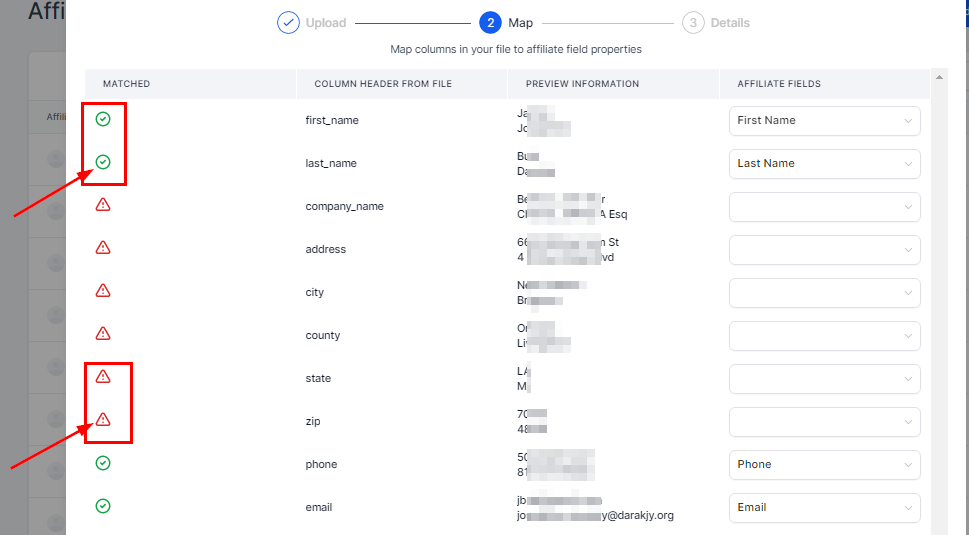
Preview Info
This column shows you the affiliate's info for each field from your file.
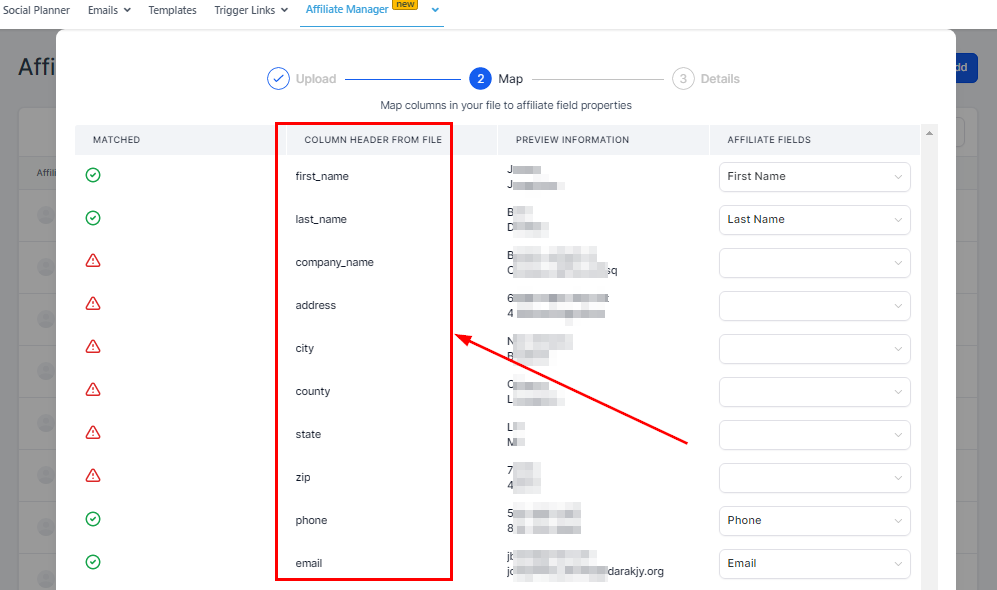
Affiliate Field
Here you will see the affiliate fields corresponding approved fields matching the ones from your file.
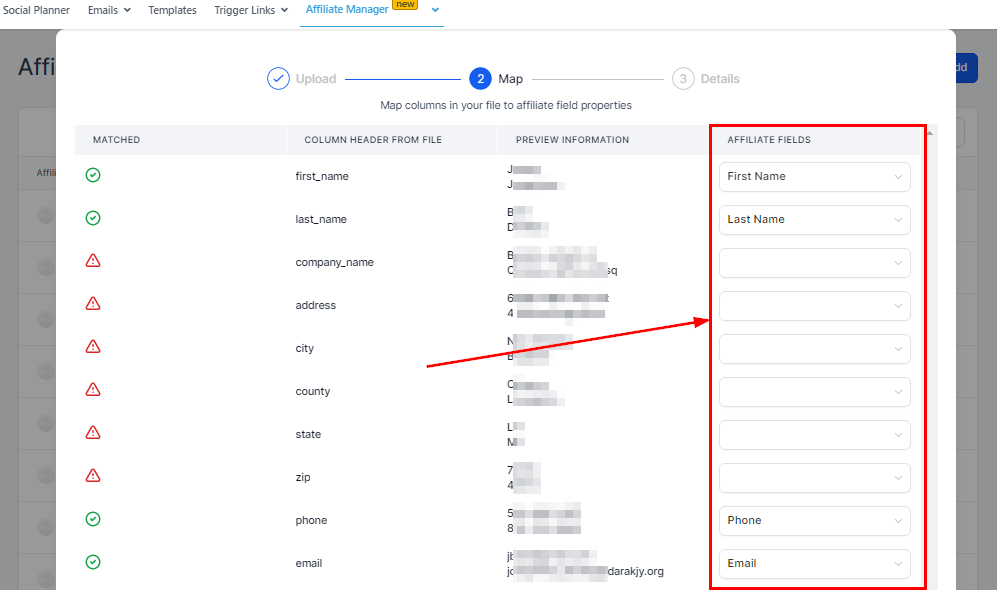
Details
This is the last step in uploading your bulk list;
Import Name
You are required to name the file you are about to upload. you can decide to use the default name which is the date and time it was uploaded (15_NOV_2022_9_16_AM) or type in your preferred name.
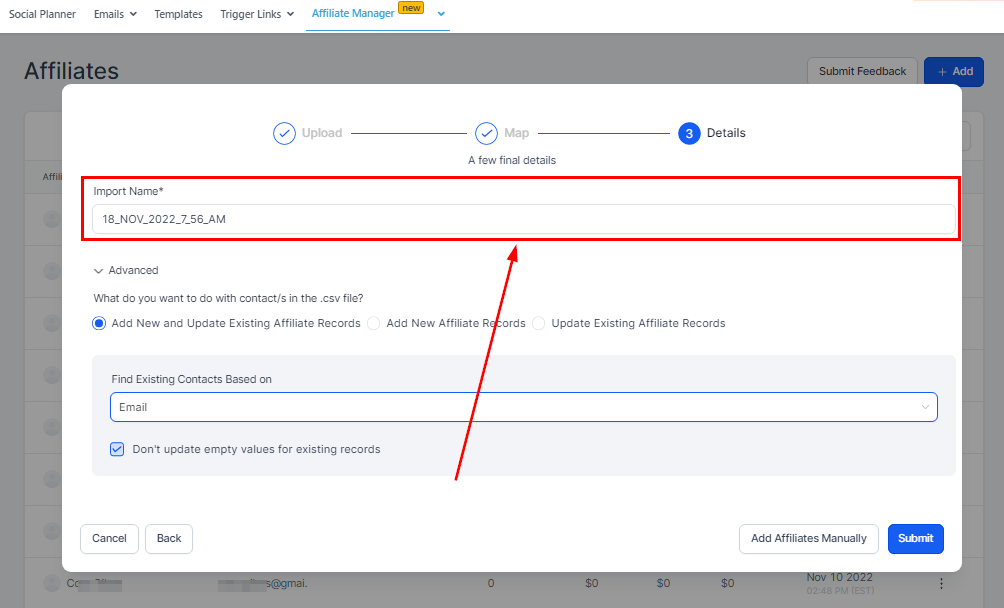
Advanced
In the advanced section, you can decide.
- What to do with contact/s in the .csv file;Add it to New and Existing Affiliate Records,Add it as a New Affiliate Record, orJust Update it with the Existing Record.
- Add it to New and Existing Affiliate Records,
- Add it as a New Affiliate Record, or
- Just Update it with the Existing Record.
- How to find your Existing Contacts.
- To either Update empty values for existing records or skip them.
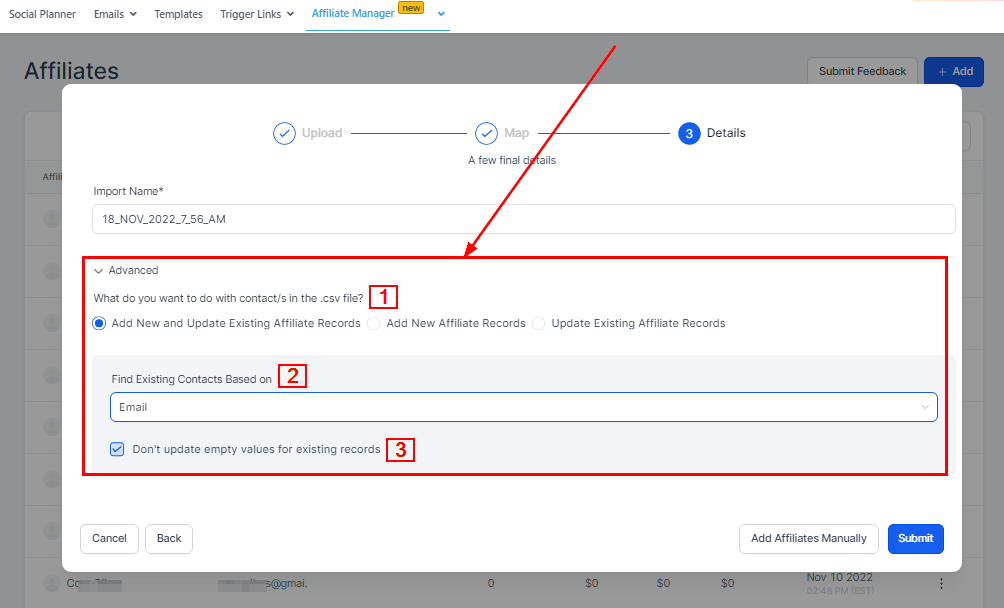
Affiliate Highlights
With Affiliate Highlights, you can easily track an affiliate's progress across all campaigns or one specific campaign.
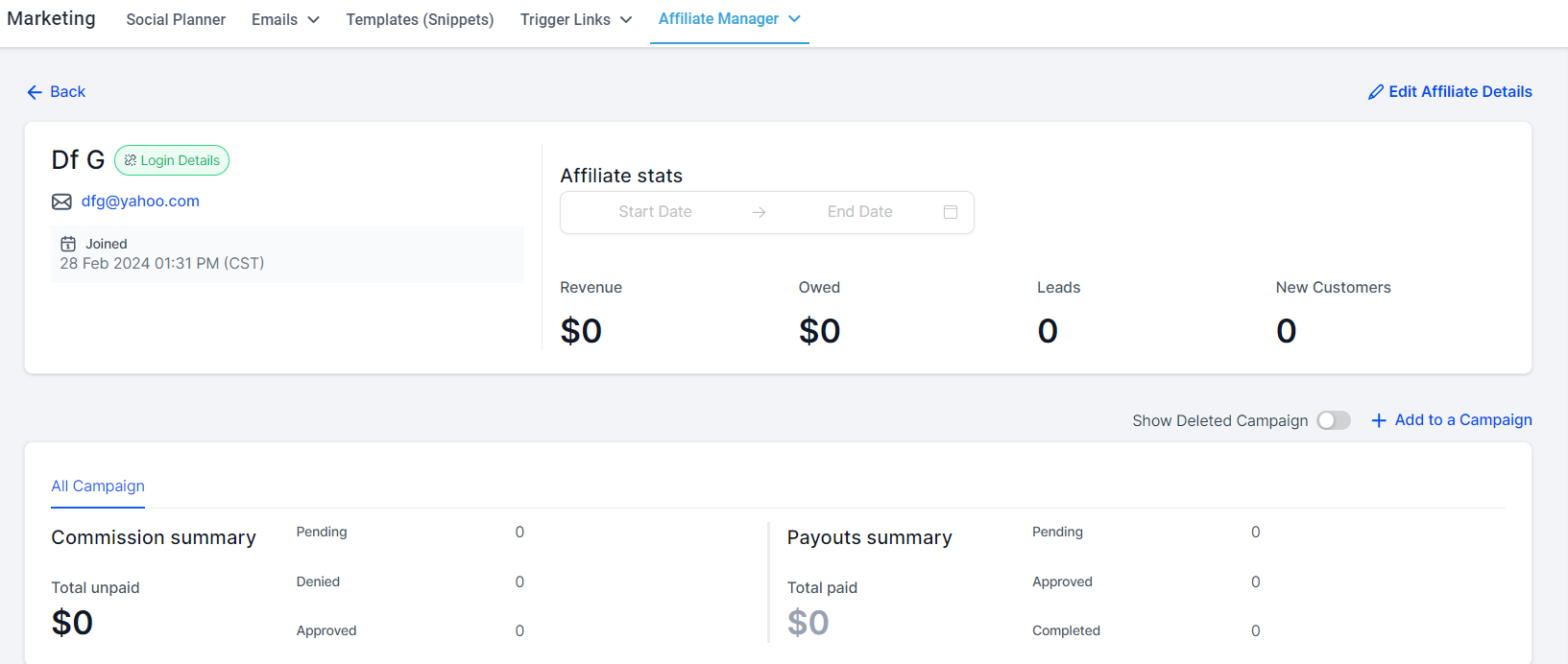
Edit Affiliate
If you want to edit an affiliate profile just click on the "Edit Affiliate" button.
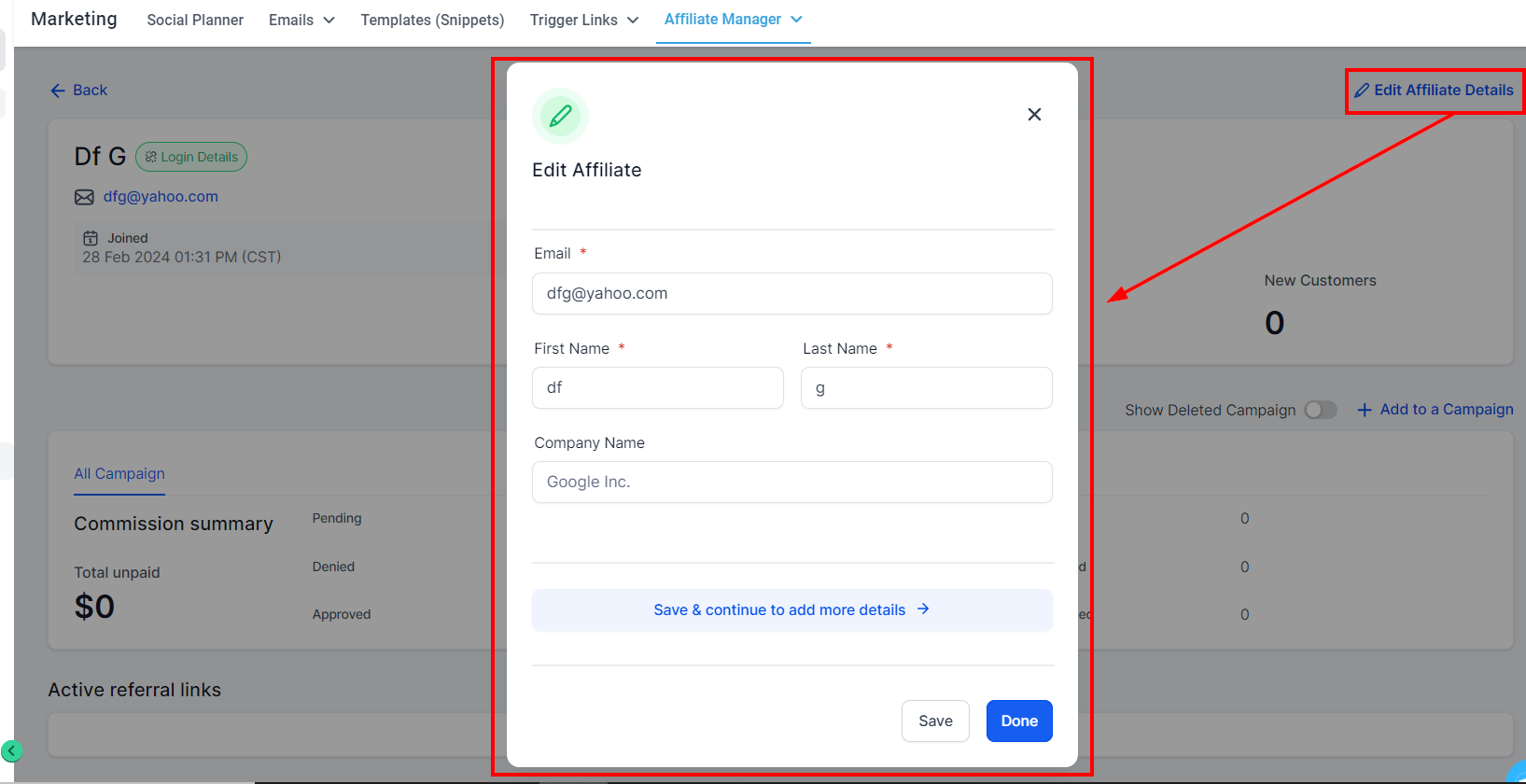
How to get the Affiliate-id for each Affiliate Manager Campaign
To find the affiliate ID for each Affiliate Manager Campaign, click on any affiliate's name in the Affiliate name column to direct you to the affiliate's highlight. From there, search for the specific campaign you want to see or copy the affiliate's unique affiliate ID in the campaign search bar. Once you've selected the desired campaign, the unique Affiliate ID will be displayed directly below the campaign search bar.
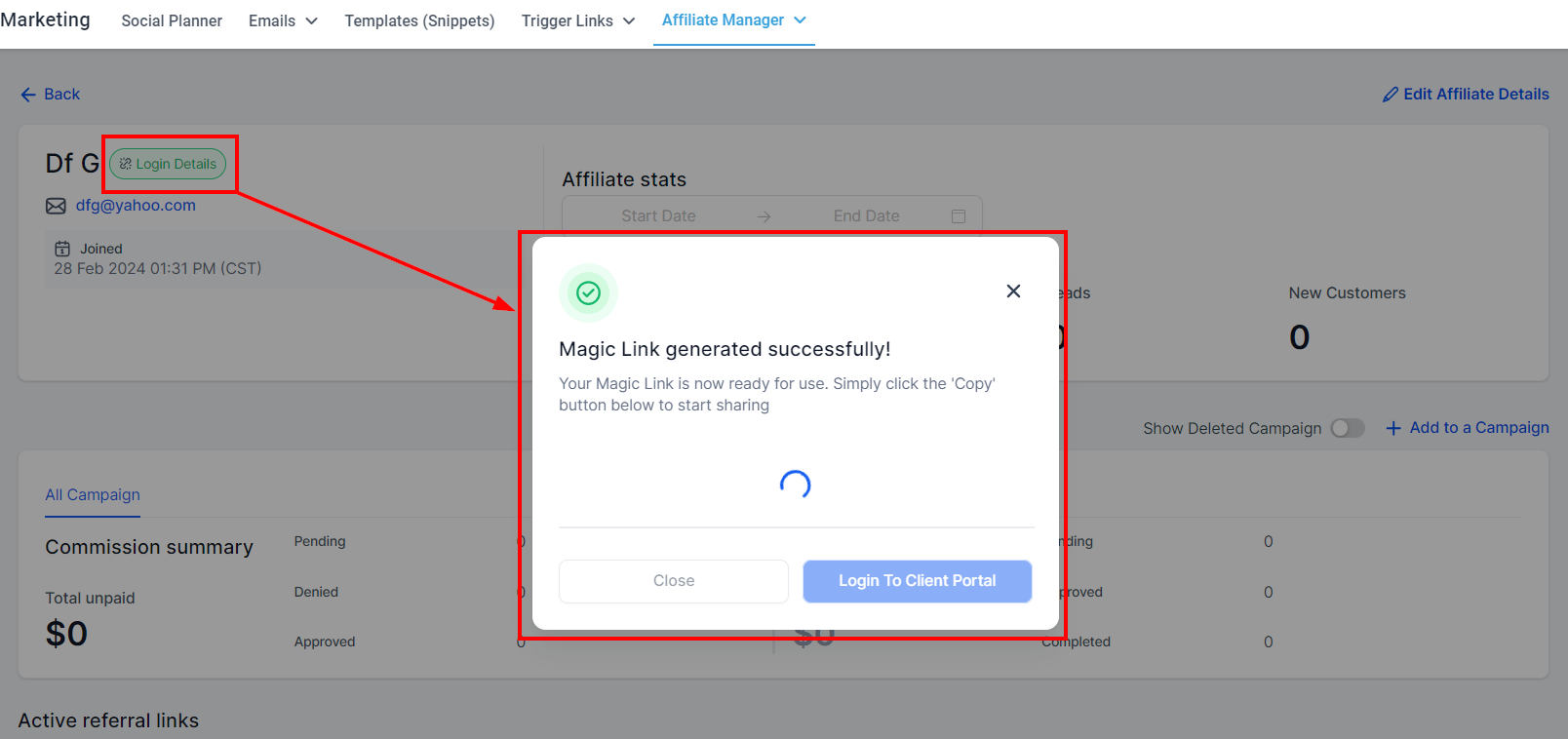
Affiliate Stats
On the Statistics dashboard, you can easily access data about your affiliates.
Filter by Date Range: This can be useful when you want to access data for a particular period. Choose a start and end date range you want.
Revenue: This shows the total revenue generated by this affiliate throughout his campaigns
Owned: You can see the amount owed in this area.
Number of Leads: You can see the number of leads this affiliate has.
Number of Customers: You can see the number of customers who came in using the Affiliate's Unique ID.
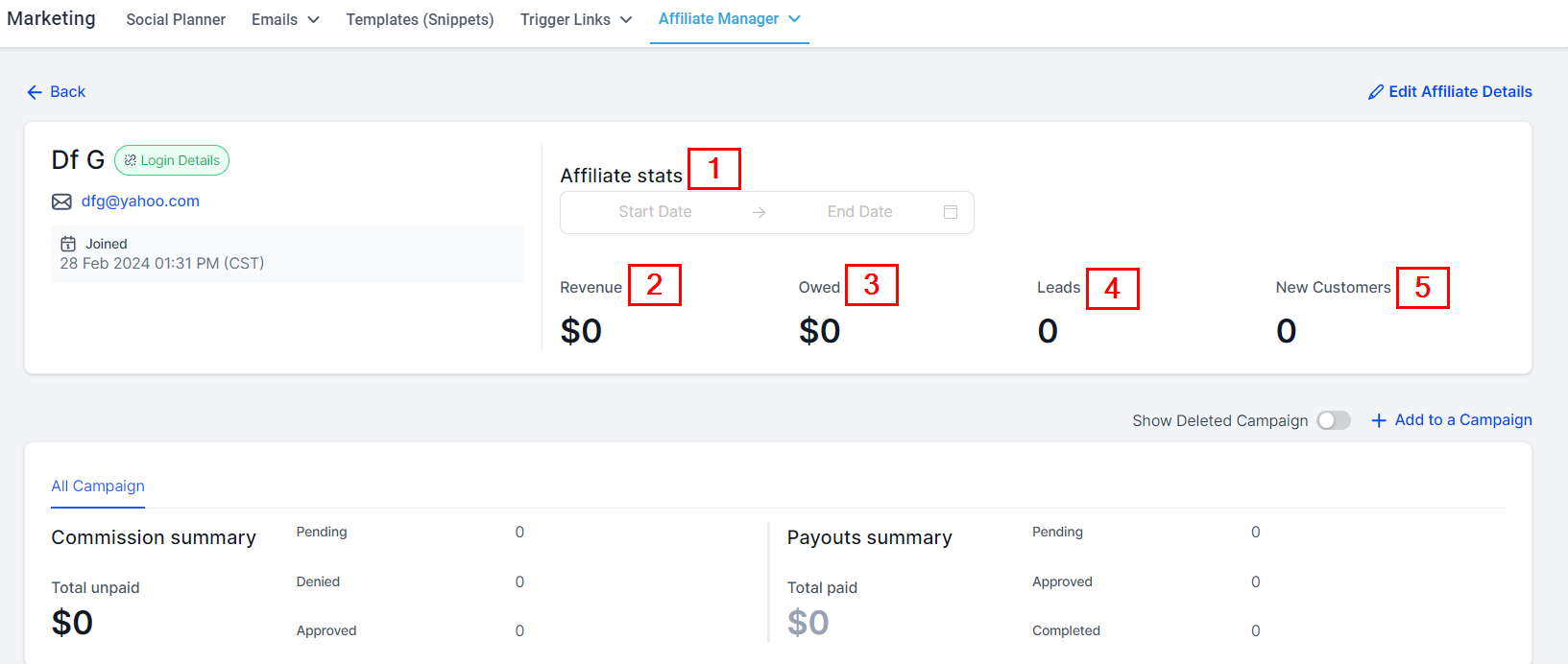
All Campaign
This shows the summary of all your campaigns.
Commission Summary
This shows the number of commissions that are Pending, Denied, or Approved, and the Total amount unpaid for all commissions.
Payouts Summary
On the other hand, the Payout summary shows the number of Payouts that are Pending, Approved, or completed, and the Total payments made.
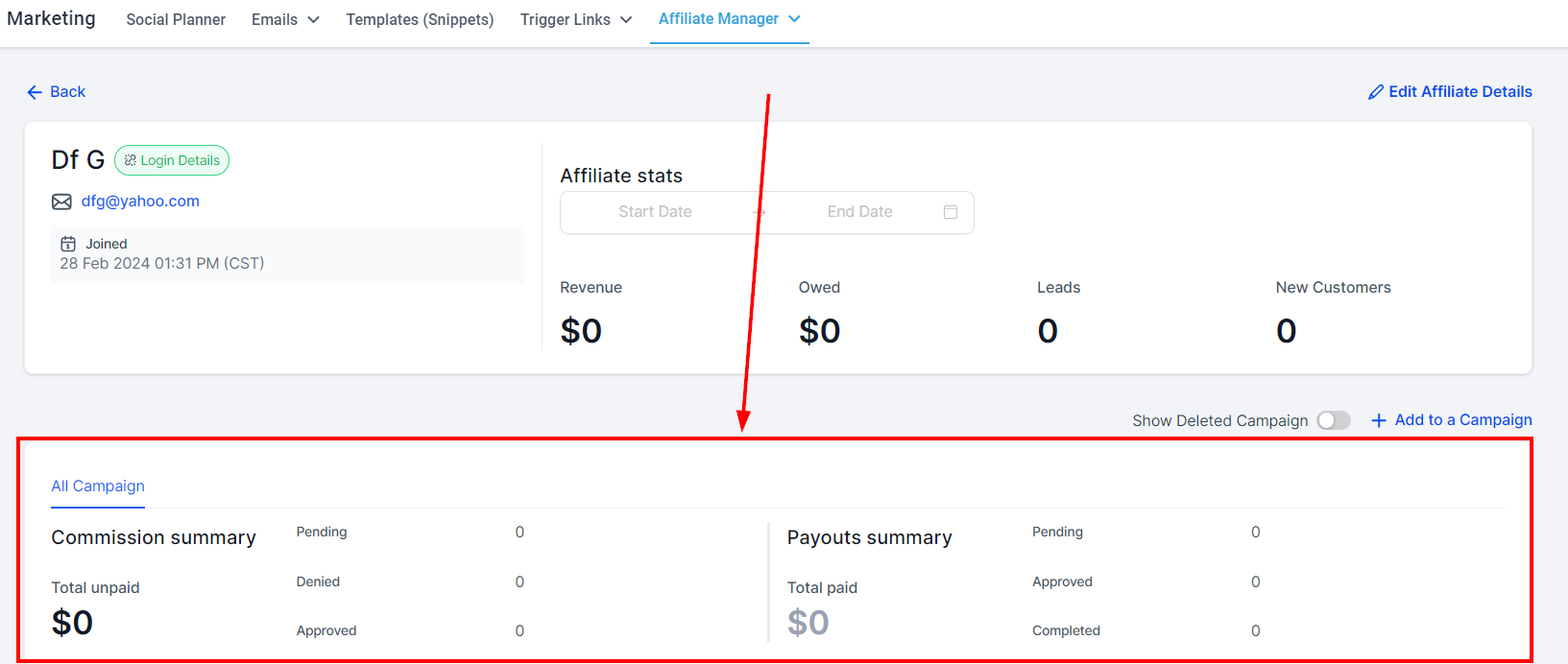
Show Deleted Campaign
Toggle on the button to show all deleted campaigns
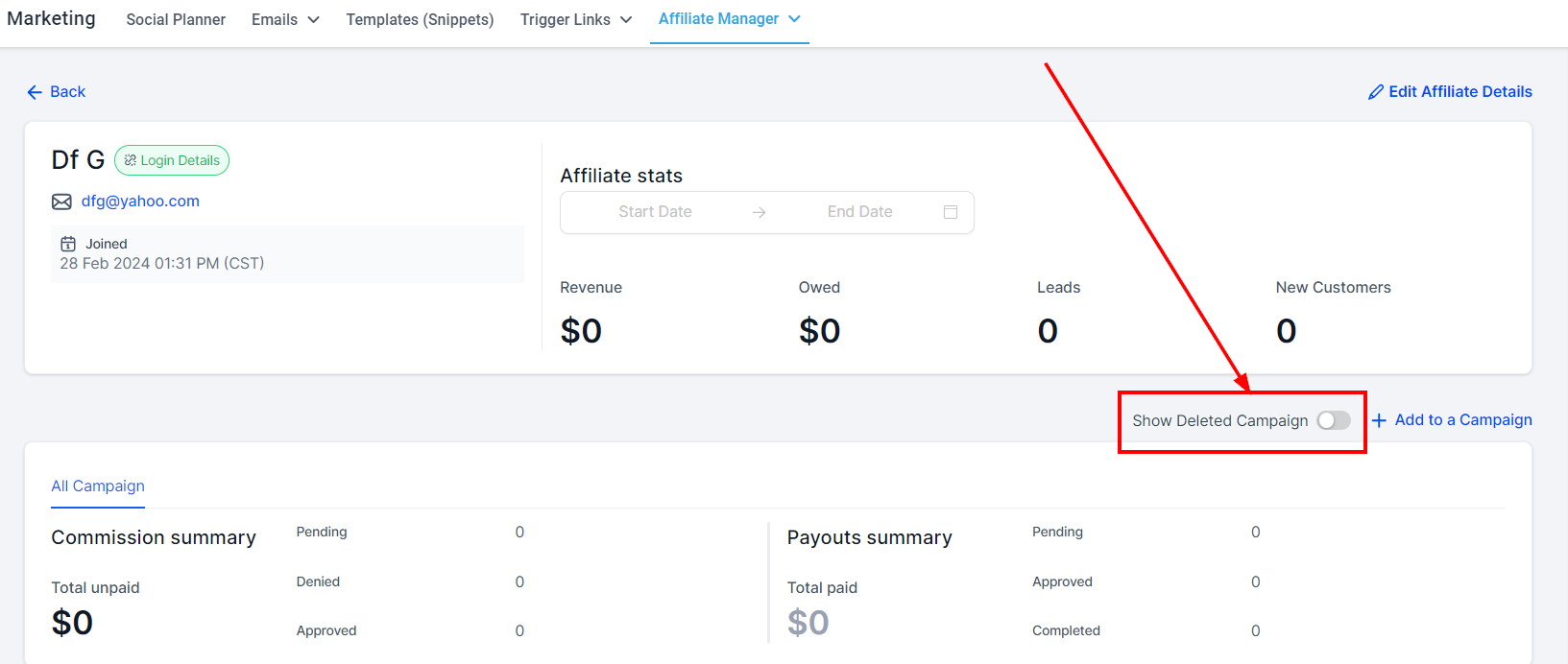
Add to a Campaign
Click on the “Add to a Campaign" button to add an affiliate to a campaign.
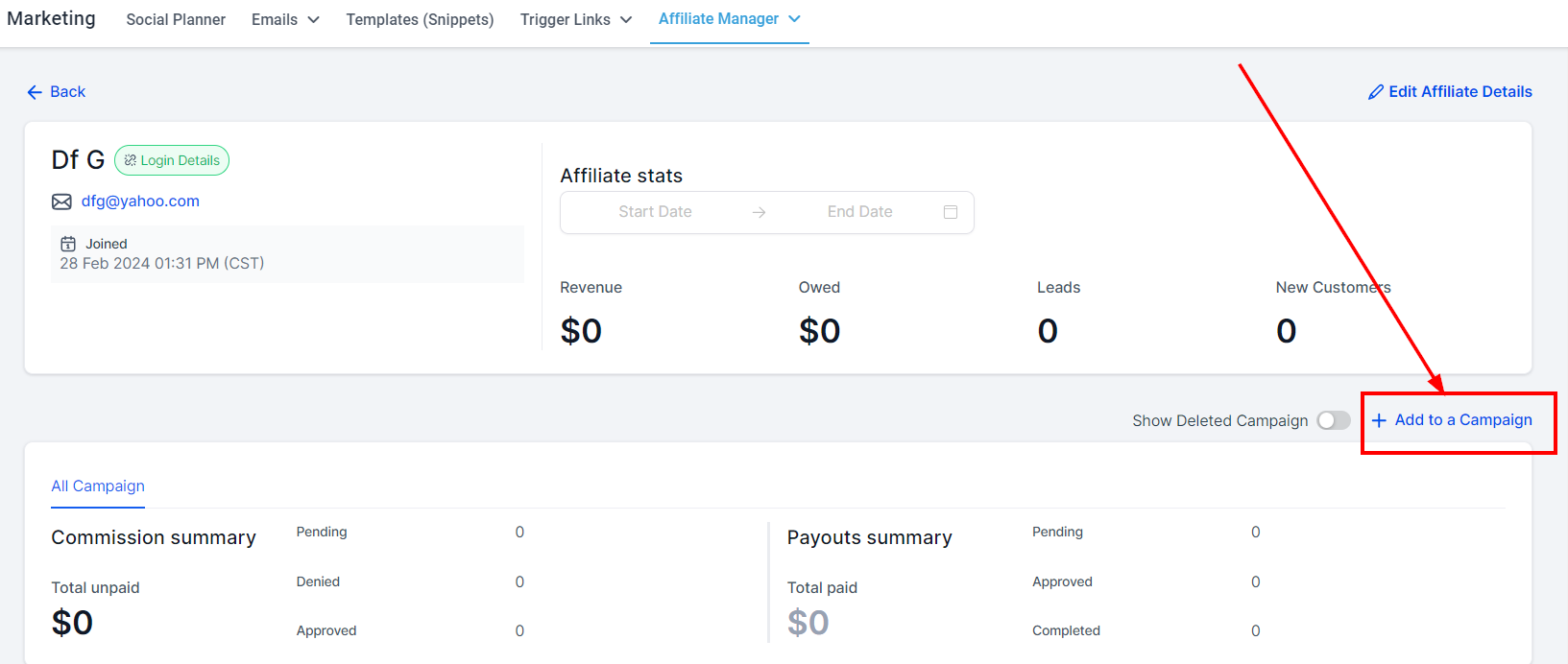
Active Referral Link
You will see the lists of all active referral links here.
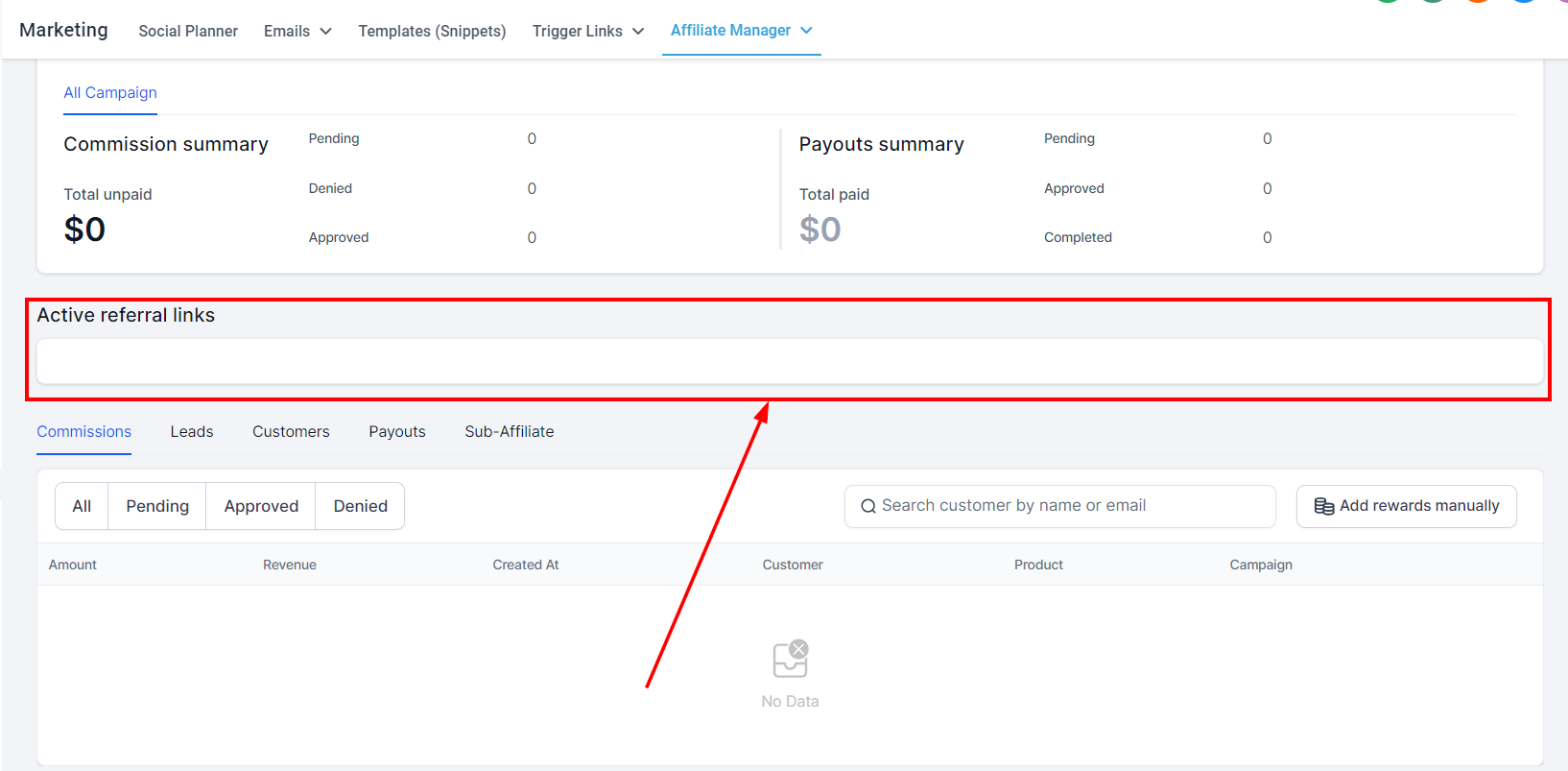
Affiliate Table
In the Affiliate Table, you can access all activities associated with each affiliate. Note that activities will only be displayed when campaigns linked to the affiliate are live.
Commission
You will see the commission that all affiliates earned from customers from each campaign.
"All, Pending, Approved, and Denied": You can filter all your commission details This filter will enable you to narrow down the commission search using the status; to either All, Pending, Approved, or Denied.
Search Bar: With the search bar in the Commission table, you can easily and quickly search using any affiliate's customer name or email.
Add Rewards Manually: You can commission a reward manually by clicking this button
Amount: This column shows the amount for each customer
Revenue: You will see the revenue that has been generated from each customer.
Created At: You can see where the commission is been created
Customer: You will see the names of all Affiliate Customers
Product: You can see the product added to the campaign here
Campaign: The campaign each customer came in through will be displayed here as well.
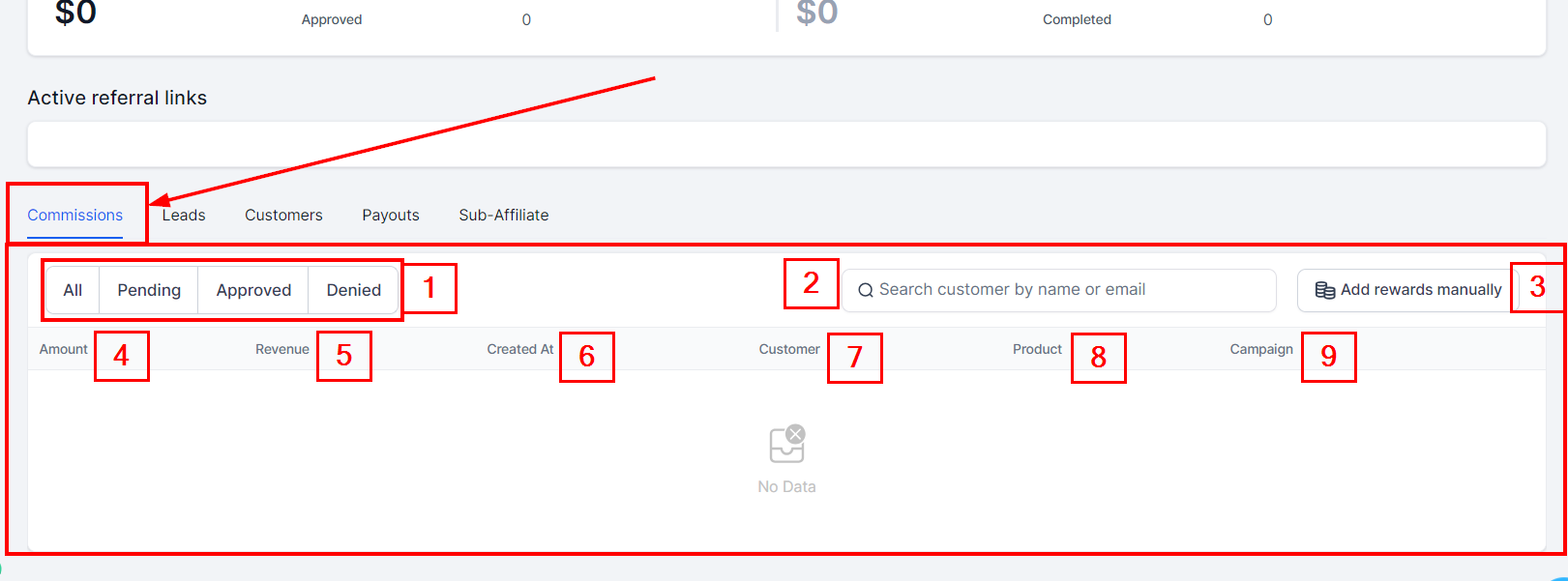
Leads
You can see the number of leads here
Search Bar: With the search bar, you can easily and quickly search for any lead name or email
Add Lead: Click here to add new leads manually or import from contacts.
Customer Name: You will see the names of all Customers assigned to this affiliate
Email: The customer's email will be displayed here
Created At: You can see where the commission is been created
Campaigns: The campaign each customer came in through will be displayed here as well.
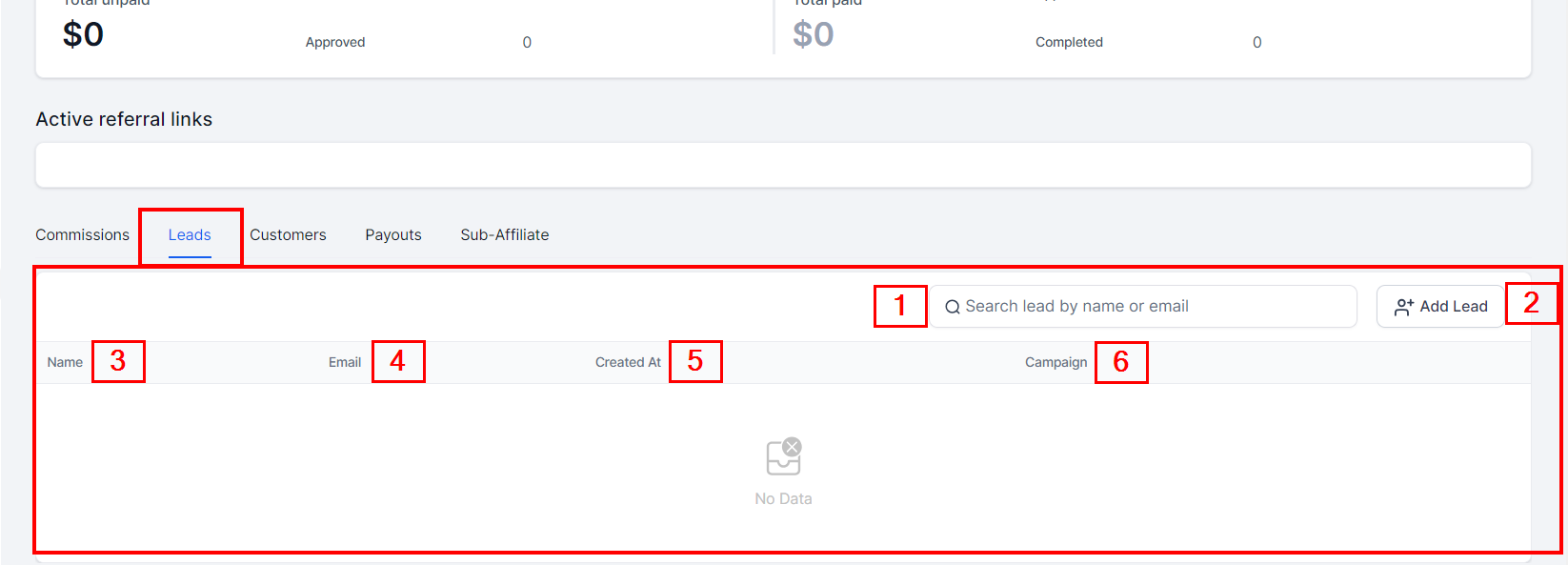
Customers
Search Bar: With the search bar, you can easily and quickly search for any lead name or email
Customer Name: You will see the names of all Customers assigned to this affiliate
Email: The customer's email will be displayed here
Created At: You can see where the commission is been created
Campaigns: The campaign each customer came in through will be displayed here as well.
Revenue: You will see the revenue that has been generated from each customer.
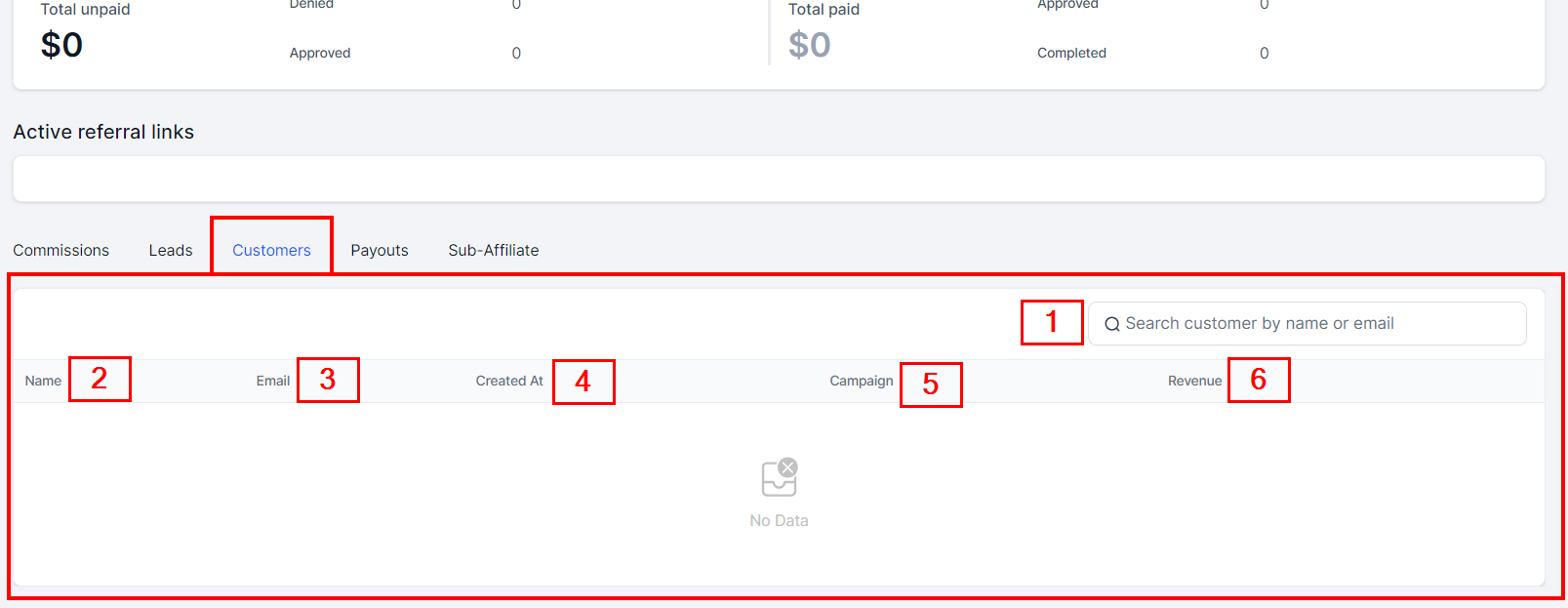
Payout
"All, Pending, Approved, and Denied": You can filter all your commission details This filter will enable you to narrow down the commission search using the status; to either All, Pending, Approved, or Denied.
Status: You can also see the status of the plan the customers are on.
Due: This column shows the due dates for each payout.
Amount: This column shows the amount to be paid for each campaign
Payout Month: This shows the default Monthly date for each payout.
Campaign: The campaign each customer came in through will be displayed here as well.
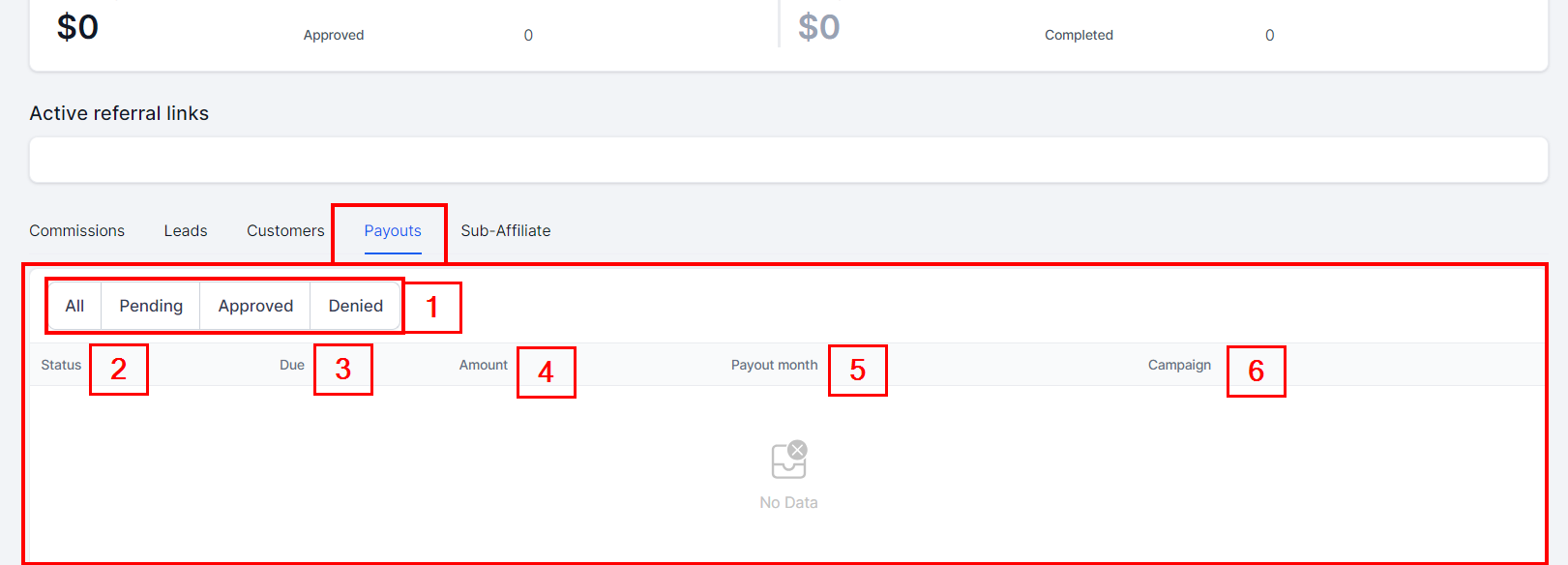
Sub-Affiliate
Search Bar: With the search bar, you can easily and quickly search for any lead name or email
Affiliate Name: You will see the names of all sub-affiliate
Email: The customer's email will be displayed here
Status: You can also see the status of the plan the customers are on.
Campaigns: The campaign each customer came in through will be displayed here as well.
Customer Name: You will see the names of all Customers assigned to this sub-affiliate
Leads: You can see the number of leads here
Owned: You can see the amount owed in this area.
Paid: Here the sub-affiliate will see the total amount he/she's currently paid
Revenue: You will see the revenue that has been generated from sub-affiliate
Join Date: The date each customer joined their campaigns.